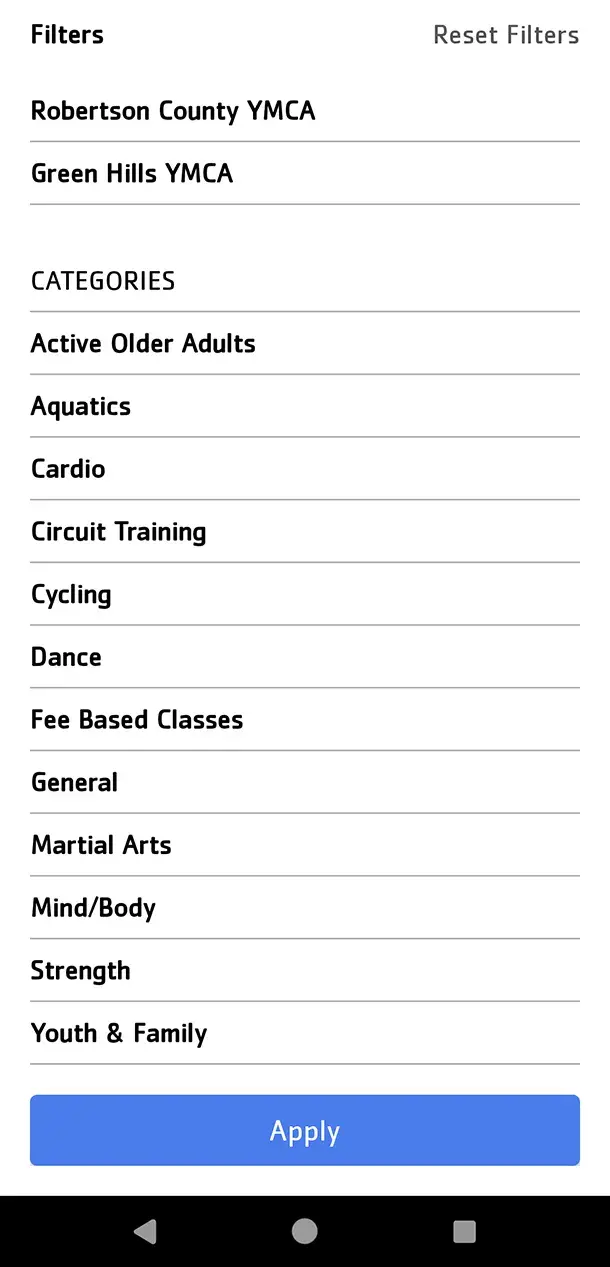Download and Setup
The YMCA 360 app is available for both Android and iOS devices. In your device's app store, follow the prompts to download the app.
Once the app is installed on your device, open the app to begin setup.
Creating an account
- The first time the app is launched, it will begin on a screen to enter your home zip code. This zip code will determine your primary center in the app so enter the zip code near the YMCA you use most often.
- On the next screen, you will choose your home branch based on the zip code typed in from the previous screen.
- Sign in with your email address associated with your YMCA account.
- The app will then send a verification code to that email address. Type that six-digit code into the app and hit continue.
Find Your Member Barcode
Find the Y
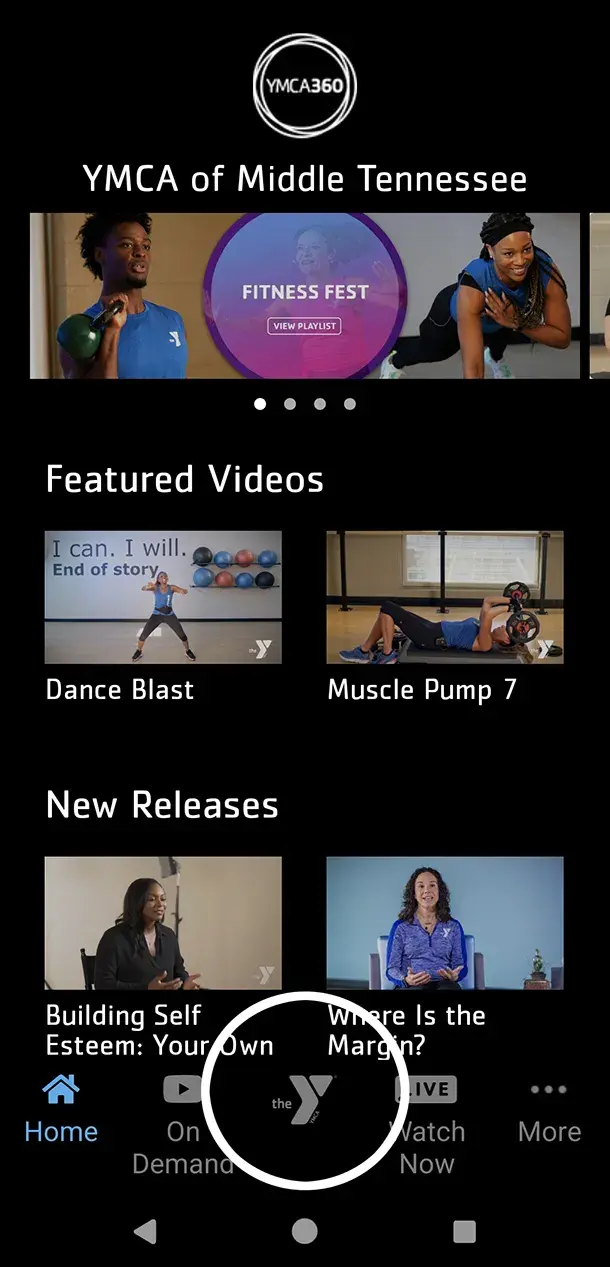
Tap Check-In
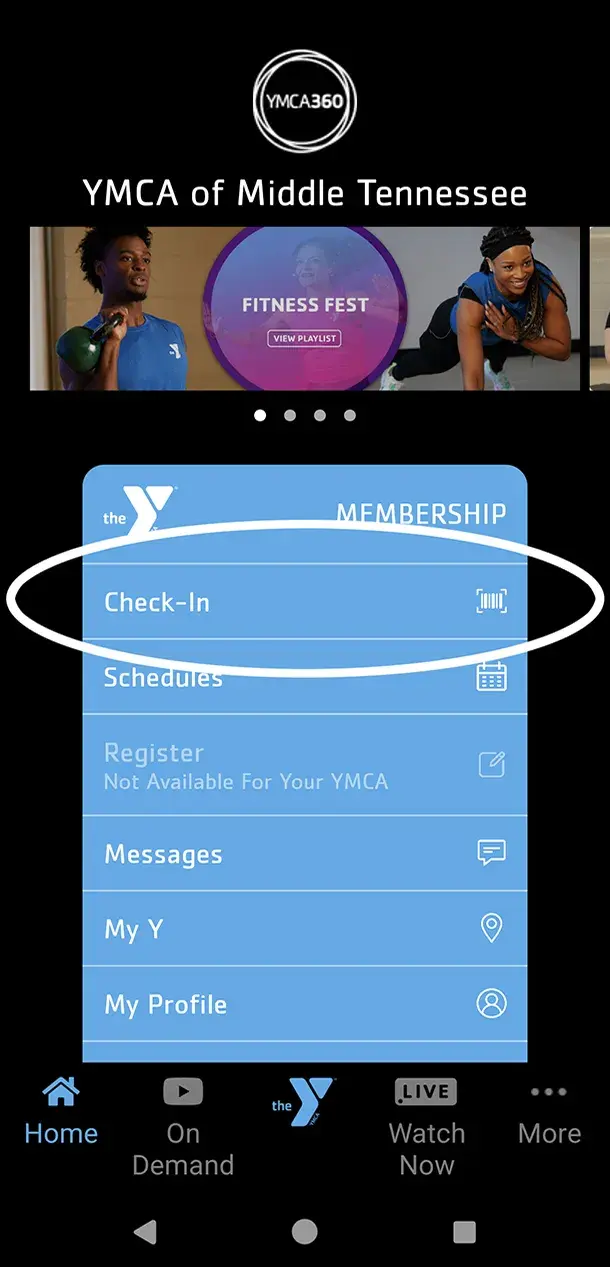
Notes
- The barcode displayed will autopopulate based on the email address used to register
- Only one barcode can be displayed
- The "My Y" shown in the Membership menu is determined by your selection of home center.
Class Schedules
Find the Y
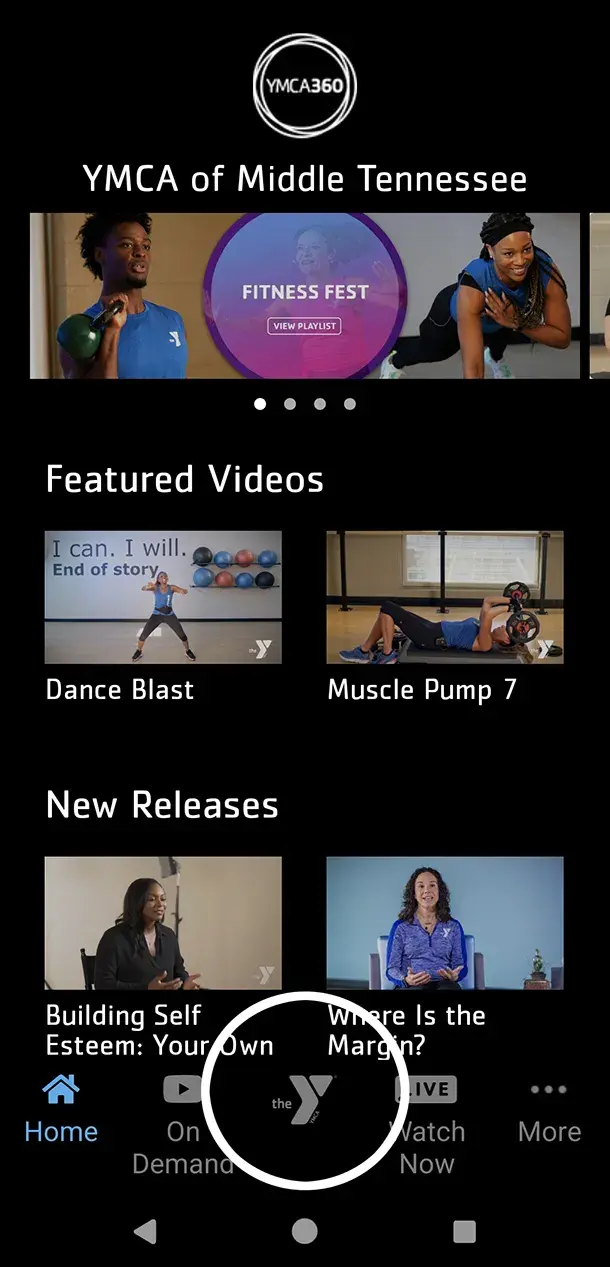
Tap Schedules
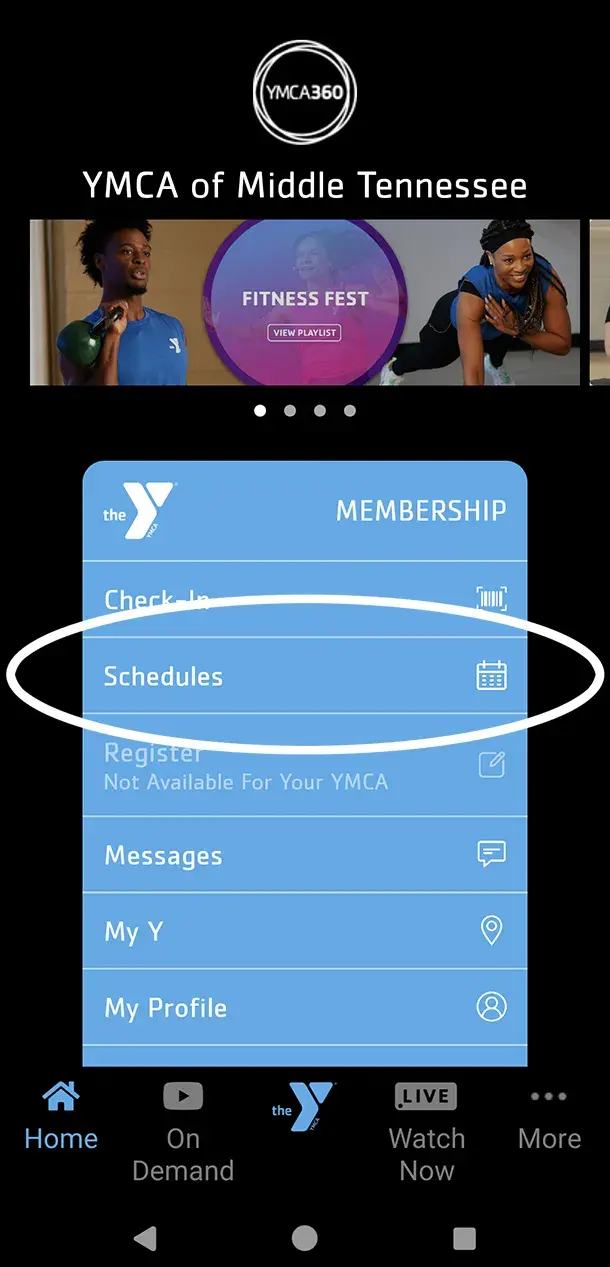
Select Your Schedule
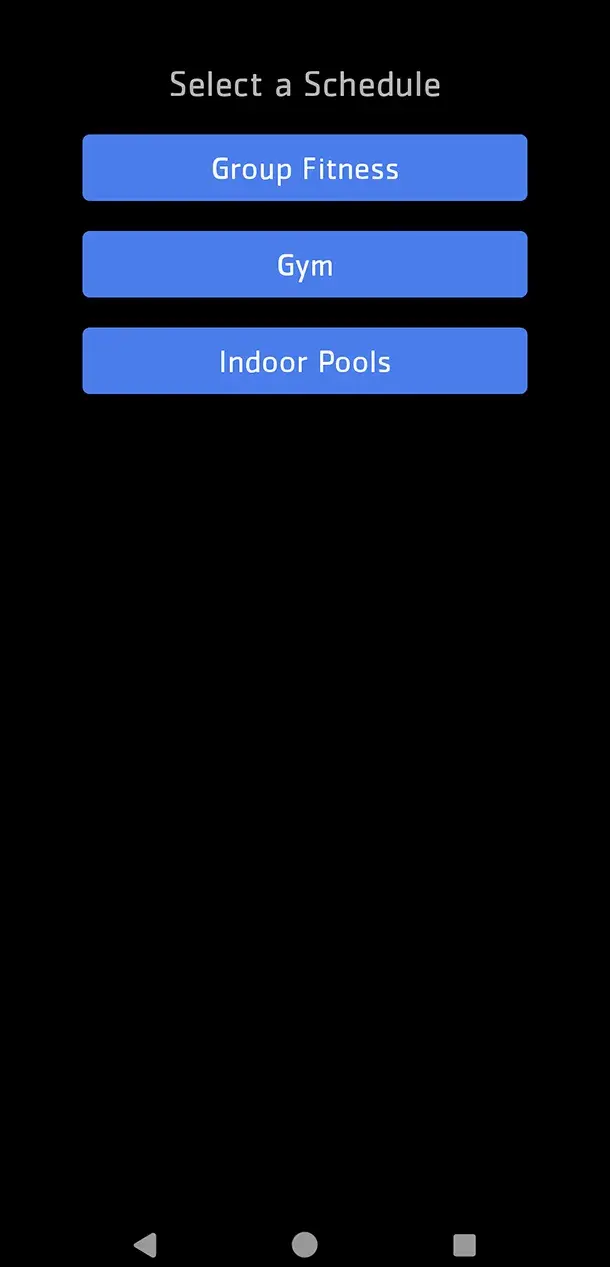
Filter If Necessary
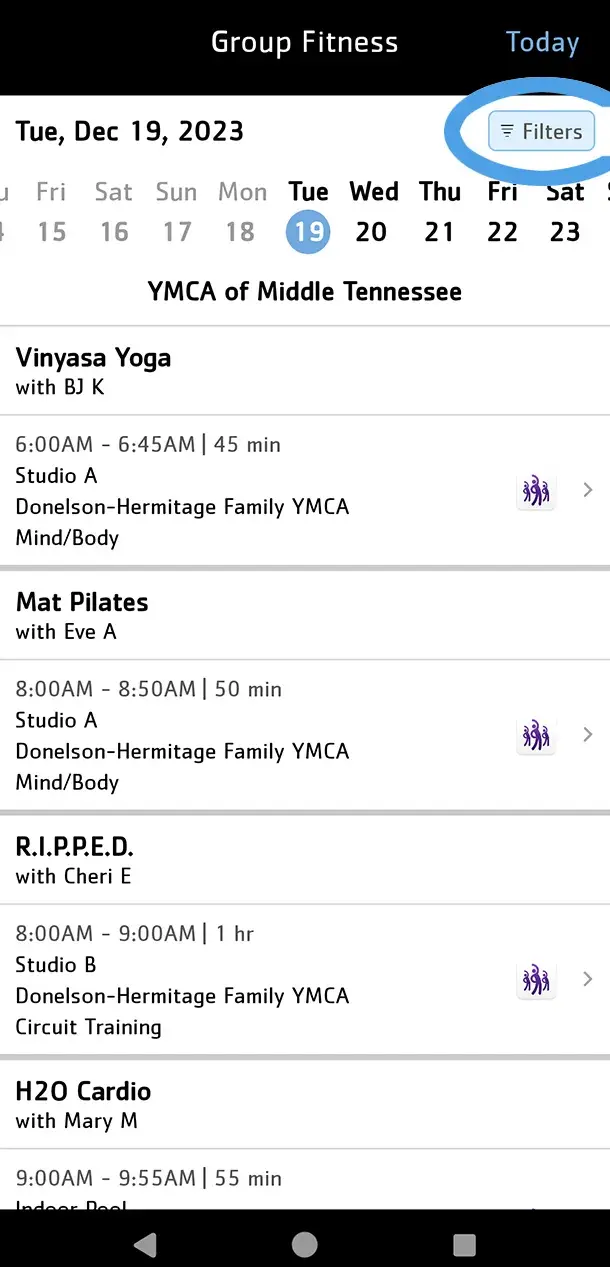
Find Your Center
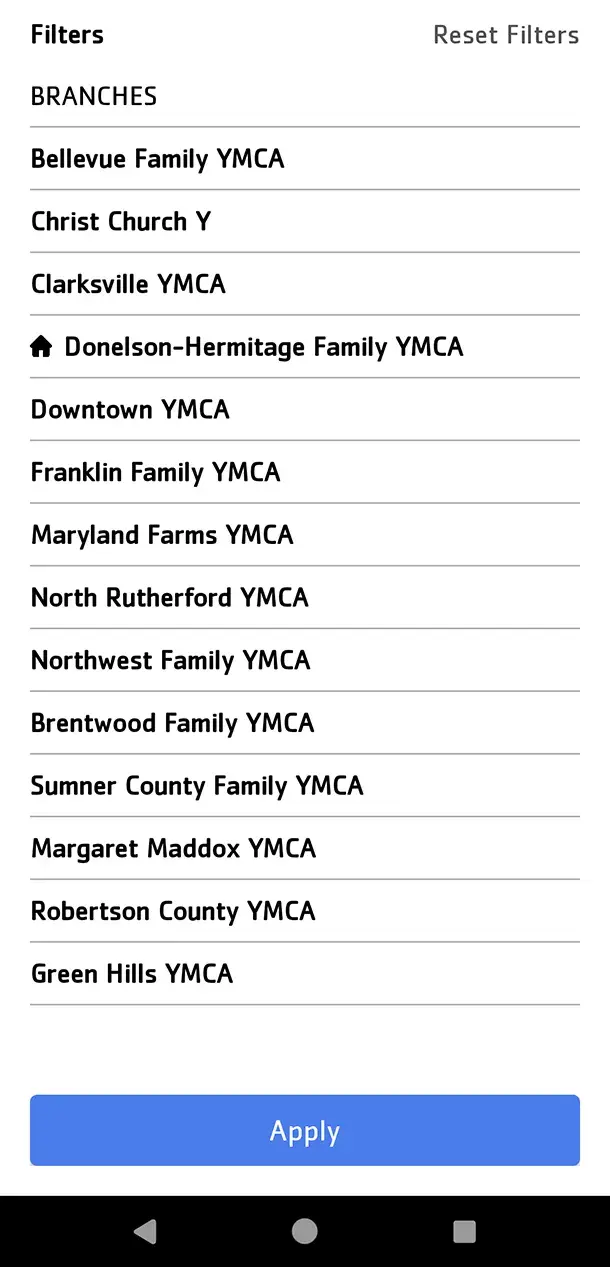
Change Categories